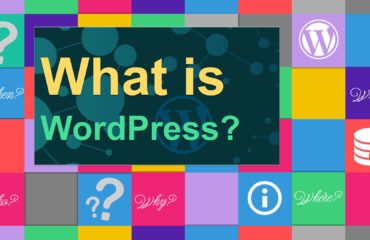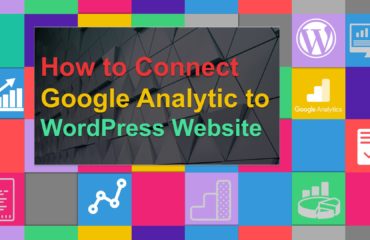6 Plugins to help you backup your WordPress website
Website backup is the best thing you can do for your WordPress website. There are several free and paid backup plugins for WordPress, and most of them are fairly easy to use, and no coding knowledge is needed, but I always prefer backing up the website manually at least on quarterly basis. In this article, I will walk you through the 6 best backup plugins for WordPress.
- BackupBuddy
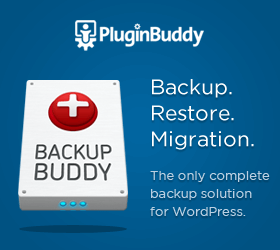
- All in one WP Migration
- BackWPUp
- BackUpWordPress
- Duplicator
- WP-DB-Backup
-
BackupBuddy
BackupBuddy is one of the most popular WordPress backup plugin, developed by I-themes (iThemes Builder lets you create WordPress sites quickly and easily by creating your own layouts). It allows you to schedule backups to run automatically on daily, weekly or monthly basis, and store your backups in Dropbox, Amazon S3, Rackspace Cloud, FTP, Stash, or send the files through as email.
The biggest advantage of using BackupBuddy is that you get access to support forums, regular updates, and 1GB of cloud storage to store your backups. You can even use Backup Buddy to duplicate, migrate and restore websites.
Supported hosting providers
- 1&1 Internet
- Metropolitan Host
- Hostgator
- Bluehost
- A2Hosting
- Justhost
- 1&1
Installation Instructions
BackupBuddy can be uploaded, activated and used just like any other WordPress plugin. Log in to your WordPress site and visit the Plugins > Add New > Upload page. Upload the
- BackupBuddy zip file you just downloaded from the iThemes Member Panel.
- Once BackupBuddy finishes uploading, click the Activate link on the next page.
-
All in one WP Migration
All in one Wp migration plugin exports your WordPress website including the database, media files, plugins and themes with no technical knowledge required, All in one Wp migration plugin will also fix any serialisation problems that occur during the find/replace operation. This plugin is one of the few which is compatible with WORDPRESS V3.3 up to the latest version. With All in one Wp migration plugin, Cloud Storage and Multisite extensions include premium support and the Unlimited extension free of charge such as (Unlimited, Dropbox, Multisite, FTP, Google Drive, Amazon S3, URL, OneDrive, Box).
Supported hosting providers
- 1&1 Internet
- Metropolitan Host
- Hostgator
- Bluehost
- A2Hosting
- Justhost
- 1&1
- See the full list of supported providers here
Installation Instructions
- Click “Add New” and Search for “All-in-One WP Migration”
- Install and Activate plugin
- Click on plugin in the side bar and select export website through file
- Follow the instructions through the plugin to completed backup
-
BackWPUp
BackWPup is a free plugin and store it on the cloud(Unlimited, Dropbox, Multisite, FTP, Google Drive, Amazon S3, URL, OneDrive, Box), or on your computer. It is easy to use and allows you to schedule automatic backups. Restoring a WordPress site from backup is also very easy.
Installation Instructions
First, get the BackWPup Pro zip file and download it to your computer. After the download is complete, you can find the zip file in your BackWPup account, find a detailed tutorial in the BackWPup documentation.
-
BackUpWordPress
BackupWordPress is a WordPress backup plugin with automatic backup scheduling support. It allows you to create different schedules for your database and files individually.
Unlike All in one Wp migration plugin, if you want to store your backups on Dropbox, Google Drive, FTP, etc, then you will need to purchase a premium extension for it.
Installation Instructions
- Search for BackUpWordPress either via the WordPress.org plugin directory, or on wordpress backend plugins page.
- Install and activate the plugin.
- Sit back and relax safe in the knowledge that your whole site will be backed up every day.
-
Duplicator
Duplicator is another WordPress plugin to migrate WordPress sites. Duplicator plugin does not allow you to create automated scheduled backups like Backupbuddy and All-in-One-WP-Migration, but it allow you to Move, migrate or clone a WordPress site between domains or hosts with zero downtime.
Installation Instructions
- Search and download Duplicator plugin
- Upload
duplicatorfolder to the/wp-content/plugins/directory through your Ftp or file manager - Activate the plugin through the ‘Plugins’ menu in WordPress
- Click on the Duplicator link from the main menu
- Check out the help by clicking the help icon and create your first backup.
-
WP-DB-Backup
Although this plugin has over 300,000 active users, WP-DB-Backup is really simple to create database backups, schedule automated backups, and restore your database. The problem is that this plugin backup your database only, and you’ll have to manually backup your media files. The reason why this plugin has over 300,000 active downloads is because its very useful tool for users who do not have access to phpMyAdmin to backup WordPress dataabase manually.
Installation Instructions
- Extract the wp-db-backup/ folder file to
/wp-content/plugins/ - Activate the plugin at your blog’s Admin -> Plugins screen
- The plugin will attempt to create a directory
/wp-content/backup-*/ - inside your WordPress directory.
- You may need to make /wp-content writable (at least temporarily) for it to create this directory.
For example:
$ cd /wordpress/
$ chgrp www-data wp-content (where “www-data” is the group your FTP client uses)
$ chmod g+w wp-content
Conclusion
Regardless of the WordPress backup plugin you chose to install, do not store your backup files on the same server as your website. As I mentioned at the beginning of this article, I always prefer to backup my websites manually on monthly or even weekly basis, if you happen to manage your wordpress website and you have no time for weekly manual backups, hire a developer to manually backup your website files and database, and save them in three different places Such as dropbox, drive, and on your personal computer.